ども。コピーライターノベリストの眞山です。
昨日、何気なくi phoneで自分のサイトを見ていると、URL欄にこんな表示があることに気づきました。
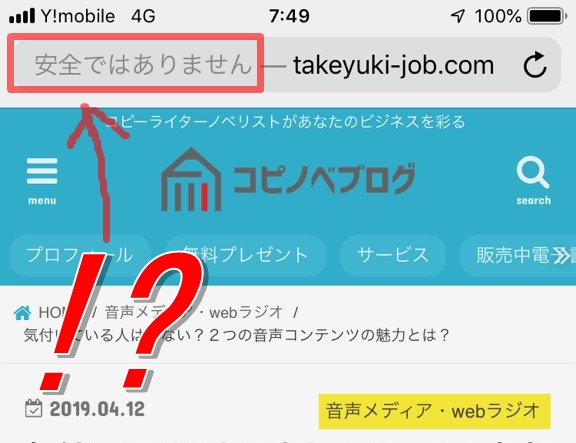
サファリのURLに「安全ではありません」なんて文字が出ているではありませんか!!
安全だよ!?だって自分が運営してるんだよ!?
と、こんなことを言い出す僕は、まだwebを知り尽くしていないことが分かったのでした。。。
あなたのサイトはもう対策していますか?
サファリのURL欄に「安全ではありません」と表示されたらSSL化が必要
今までは何も表示されていなかったのに、どういうことや!?と調べたところ、i phoneの場合は「iOS12.2」にアップロードすると表示されることがあるそうです。
一瞬「誰かに何かされたんか!?」とあせってしまいますが、「iOS12.2」の新機能だそうです。あなたのサイトがいじくられたというわけではなさそうなので、とりあえずは安心してください。
簡単に言うと、アップロードによって安全基準が厳しくなったということだそうです。
通信の暗号化
「http://」で始まるサイトは、ウェブサイトとの通信が暗号化されていないため、通信内容が盗み見られてしまったり、偽物とすり替えられてしまう恐れがあります。そのため、パスワードや個人情報の入力時は、目立つ警告を出すようにしていたわけです。
こんな事情があったようですね。今まで気づかずに運営していたよ。。。
ではどうすればいいのか?というと、SSL化対策をするということだそうです。
SSL化とは?
ものっそいザックリ言うと、他人に情報を読み取られないように通信を暗号化して送信すること。
普通にページを閲覧するだけなら問題ないんですが、気になるのは入力フォームに個人情報を入力するとき。
この対策をしていないと、メルマガ登録や何かの申し込みページがあるのに、悪意のある第三者が情報を読み取るかもしれない・・・というおそろしい事態になっているわけですね。
起業している人からすれば死活問題!webでの最も根本的な信用を得られないまま商売をしているようなものです。
ホームページを立ち上げた当初から対策していれば済んだ話ですが、多くの記事を投稿してからでも修正はできます。かなり手間だし、慣れていないと頭がフィーバーしますが、早めに対策しておくことをお勧めします!
SSL化のチェック
自分のホームページのアドレスを見れば、SSL化しているかすぐに分かります。
URLの最初が「http://」になっていたら非対応、「https://」になっていたら対応済みです。
通常なら、この変更だけで有料になるそうですが、エックスサーバーのユーザーなら無料で対応できるそうです。
早速やってみましょう!
SSL化の手順
大まかな流れは以下のようになります。
- 事前にワードプレスデータをバックアップする
- エックスサーバーでSSL設定を行う
- ワードプレスの「設定」からURLを変える
- プラグイン「Search Regex」で、アップ済のデータURLを変更する
- 「.htaccess」にリダイレクト用のコードを加える
- SSLエラーのチェック←これが大変!!
- Google Analytics・Google Search Consoleなど、外部連携サービスの変更
- 連携しているSNSの変更
この手順の内、1~5は大して苦労せずにできました。以下の記事で分かりやすく解説されています。
エックスサーバーでSSL化するのは超簡単! 無料で設定できるよ!
5までが完了すれば、基本的にはSSL化は完了なのですが、それではあの忌まわしい表示は消えてくれません。
今まで記事内に貼りつけた内部リンクや画像のURLは、「http」で登録してるので、「https」に手動で変更しなければならないからです。
リンクが多ければ多いほど、この作業は大変になります。。。でもやるしかない!ということで、エラーチェックの方法からをお伝えしていきます。
エラーチェックの方法
以下の記事にもまとめてあるので、参照してください。
WordPressをhttpからhttpsにSSL化した全手順まとめ(エックスサーバー環境)
僕の場合、この記事を拝見してもエラーチェックの方法がなかなか分かりませんでした。
お勧めの手順は、こんな感じです。
①ウィジェットの変更
メニューの外観→ウィジェットを確認します。
「テキスト」として登録してあるデータは、全て変更する必要があります。一つ一つ開いて、httpになっている個所をhttpsに変更しましょう。
「ビジュアル」タブになっている場合は「テキスト」に変更し、ctrl+fで探していくと分かりやすいです。他の個所を書き換えないように注意してくださいね!
②トップページの変更
トップページに貼ってあるロゴや画像データを変更します。
変更と言っても、一度削除し、また同じデータを選択するだけでOKです。
手順4の「Search Regex」というプラグインを使っていれば、メディア内にあるデータのURLは変わっているので、作業としては選択し直すだけになります。
③メニューからの変更
自己紹介を入れるプラグインなどが入っている場合、「ユーザー→あなたのプロフィール」などのページに画像がアップされている場合があります。
そこにアップしてある画像も変更します。方法は②と同じく選択し直すだけです。
④各ページの変更
最後に、他の固定ページ・記事ページでリンクや画像が貼ってあるところがあれば変更します。最後に、と言っても記事数が多く、画像やリンクの数もすごい場合、ここからが長いかもしれません(笑)
⑤最終チェック
最後に全てのページが変更してあるか確認します。変更が済んでいれば、アドレスが「https」になり、その横に鍵マークがついているはずです。
もしまだ変更されていないページがあれば、そのページを開いた状態でF12キーを押して、エラー個所を確認できます。
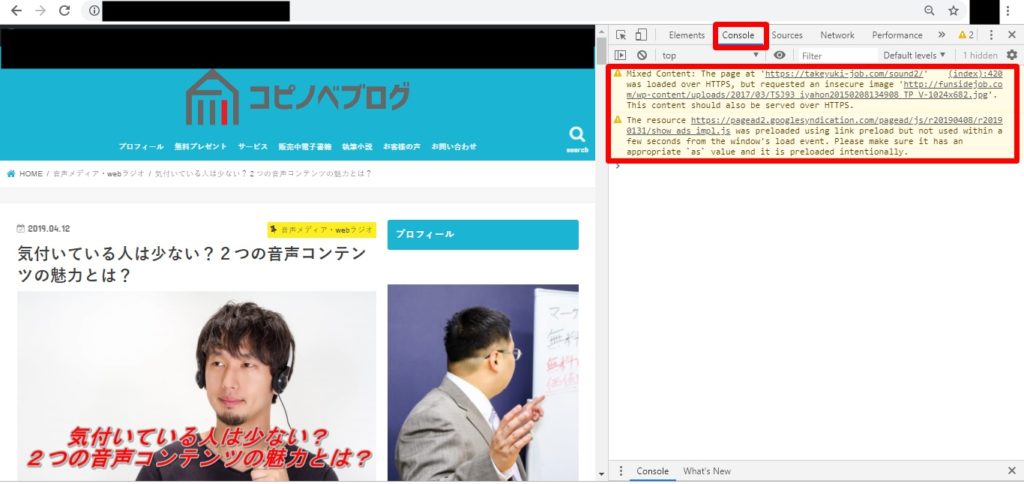
上のタブをconsoleに合わせると、このような画面になります。
ここからエラー個所をチェックできるんですが、慣れてないと探すのが大変・・・
エラーが出ている個所はリンクになっているので、クリックしてみて場所を確認してみてください。
以上が、エラーチェックの方法になります。
以降の変更
7の「Google Analytics・Google Search Consoleなど、外部連携サービスの変更」以降の変更点は、先ほどのブログを見ながら変更ができます。
サーチコンソールもH31.4月以降新しくなっているので、少し苦労しますが。。。
WordPressをhttpからhttpsにSSL化した全手順まとめ(エックスサーバー環境)
手間はえらいかかりますが、何とかもろもろ変更できました。
まとめ
記事やリンク、画像が多ければ多いほどめちゃ大変です。心が折れそうになります(笑)
でも、SSL化は長い目で見れば、サイトのセキュリティが強化され、ユーザーの信用を獲得できるという意味では大切な作業になってくると思います。
また、SEOが有利になるかも、とか表示速度が速くなるかも、という情報がありますが、なかなか定かではないようですね(笑)
いずれにしても、まだ対策していない人は検討してみてはどうでしょうか??
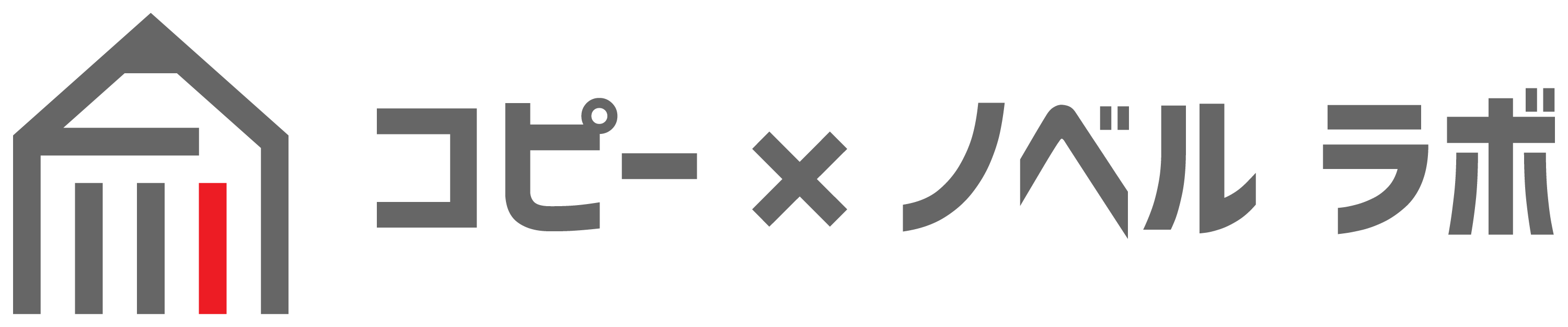



















コメントを残す